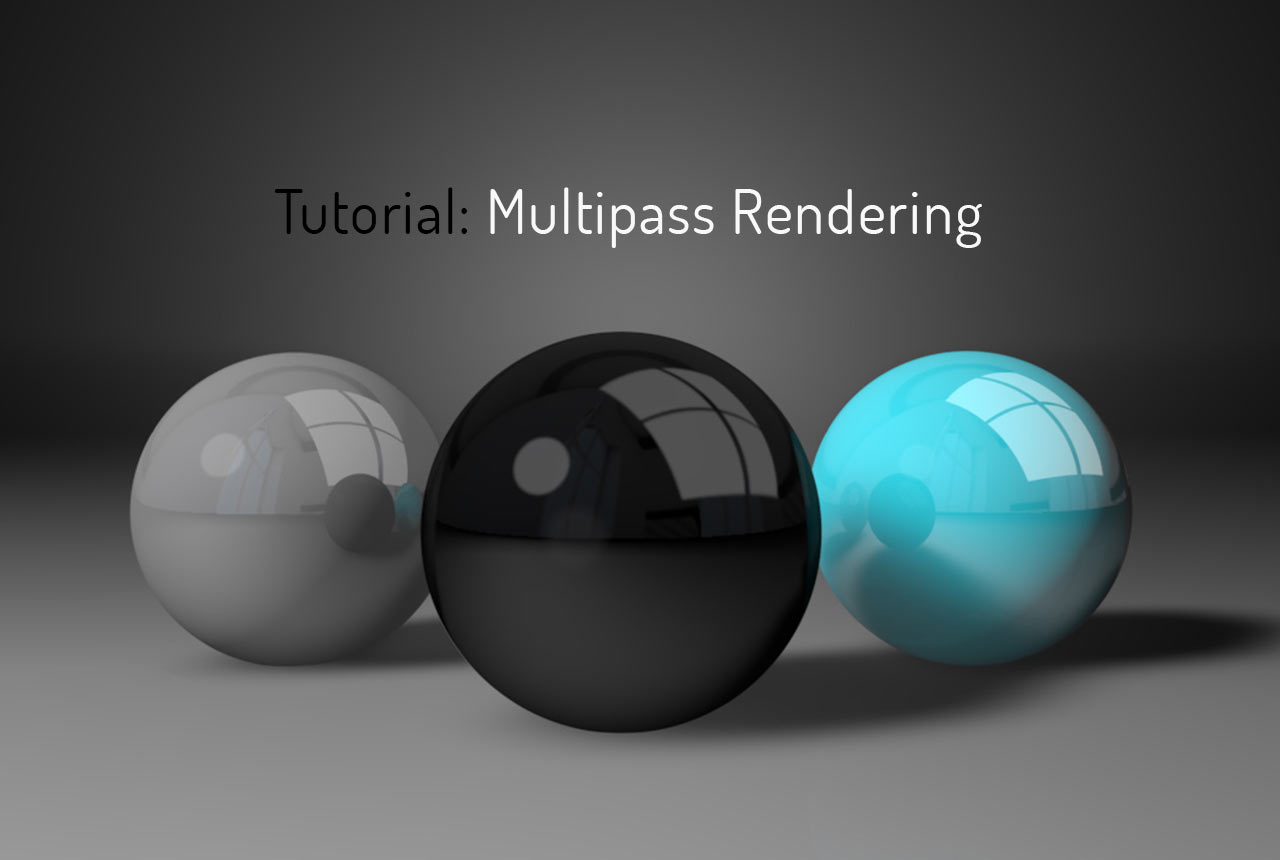
30. April 2013
Cinema 4D Multi Pass Rendering
Beim Arbeiten mit Cinema 4D gibt es viele Funktionen, die an sich nicht komplex sind und auf die man aber nur beiläufig stößt. Die in diesem Beitrag erläuterte ist im Agenturalltag Gold wert, da sie Zeit einspart und direkte Layoutkorrekturen nach dem Rendern erlaubt. Grund genug für mich, dieses Tutorial zu machen.
Wozu denn eigentlich als Multi Pass rendern?
Möchte man Anpassungen oder Korrekturen an einem Projekt durchführen, ohne dafür den kompletten Renderprozess zu wiederholen, wäre es sinnvoll, einzelne Kanäle des Renderbildes, einem sogenannten Multi Pass Render, auf unterschiedliche Ebenen zu verteilen.
Somit arbeitet man forthin nicht mit einem „flachen“ JPEG oder ähnlichem, sondern mit einer Multi-Ebenen-Datei, oftmals einer TIFF-Datei, deren Ebenen unabhängig bearbeitet werden können. Der große Nachteil dabei, die Datenmenge vergrößert sich mit dieser Methode und man braucht etwas Erfahrung mit den Passes. Deshalb folgt hier eine übersichtliche Schrift-für-Schritt-Anleitung zum Vorgehen.
Bei dem Renderprozess unterscheidet man zwischen Ebenen und Passes. Die Ebene bestimmt, auf welcher Ebene ein Objekt gerendert wird. Der Pass bestimmt alle Oberflächeneigenschaften eines Objektes, wie Farbe, Reflexion oder Schatten.
Der Renderer von Cinema 4D arbeitet scheibchenweise die Passes ab und kombiniert sie bereits intern zu einem Bild, dem Renderbild, auch „Beauty-Pass“ genannt. Um die Passes wieder einzeln zu separieren, muss man in die Rendereinstellungen eingreifen und diese manuell wieder voneinander trennen.
 Der Beauty-Pass vereint alle Kanäle in einem Bild.
Der Beauty-Pass vereint alle Kanäle in einem Bild.
Pass Separation
Wir haben also unser Motiv und möchten nun einzelne Passes auf eigene Ebenen separieren. Dazu markieren wir in den Rendervoreinstellungen die Checkbox Multi Pass.
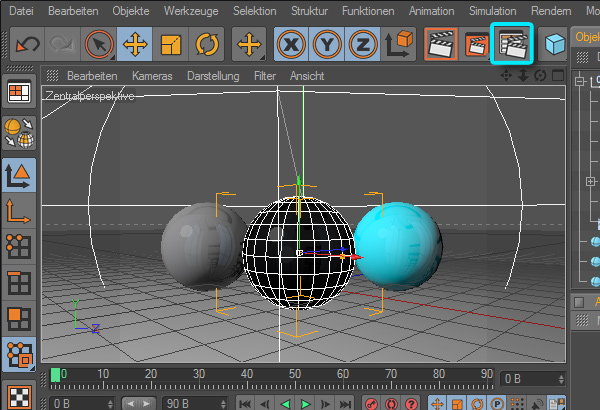
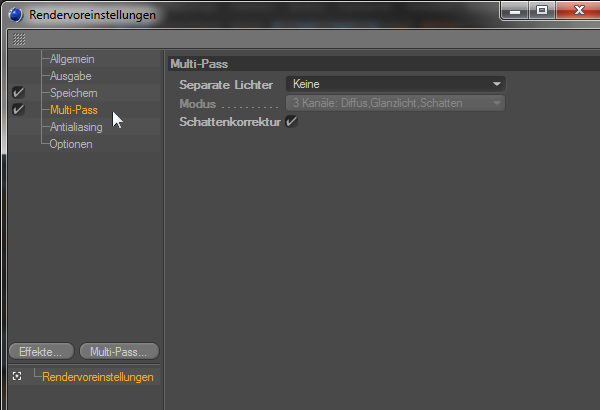
Danach wäre es sinnvoll, die Speicheroptionen einzurichten, denn dort erscheint nach dem Aktivieren der Checkbox der Menüpunkt „Multi Pass Bild“. Hier kann man zusätzlich zum regulären Rendering, einen Speicherort für die Multiebenen-Datei anlegen und das Dateiformat bestimmen. Wählt man keine Multi-Ebenen-Datei, so wird jeder Pass in ein separates Bild gespeichert.
 Hier ist das Format TIFF (PSD-Ebenen) festgelegt.
Hier ist das Format TIFF (PSD-Ebenen) festgelegt.
In dem Multi Pass Menü kann man auch die Separation der Szenenlichter vornehmen. Um Schattenfragmente zu vemeiden, vorwiegend bei dem Herausrendern mit Anti-Alias, sollte die Schattenkorrektur aktiviert sein. Hat man bereits die Szenenlichter separiert, werden die Passes Diffus, Glanzlicht und Schatten bereits in eigene Ebenen zugeordnet.
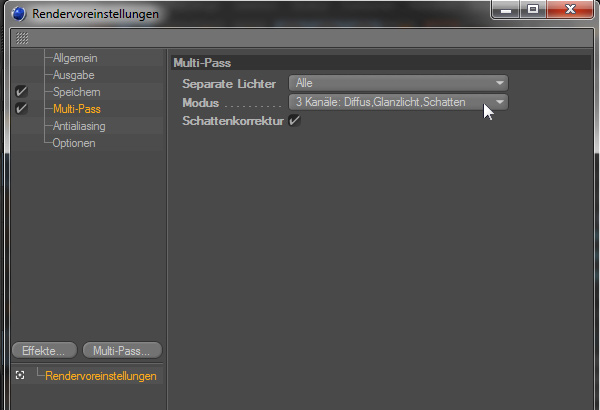
Unterhalb des Menüs findet man neben dem Button für die Effekteinstellungen den Button „Multi-Pass…“, von wo aus Sie jeden gewünschten Render-Pass auswählen, welcher später eine eigene Ebene bekommen soll. Die Szenenlichter sind im Beispiel separiert, die Passes Diffus, Glanzlicht und Schatten bekommen also bereits eigene Ebenen.
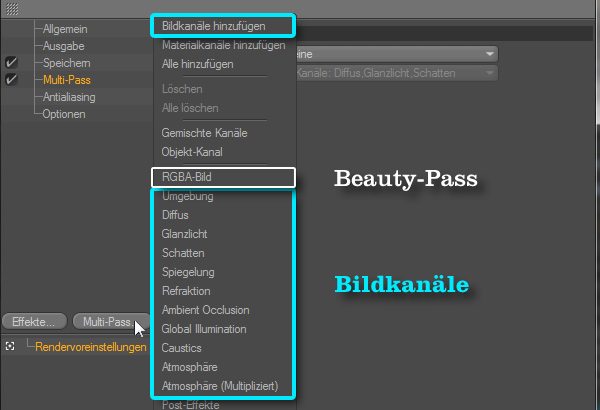
Wenn man sich nicht sicher ist, welche Passes man separat rendern möchte, sollte man die Option „Bildkanäle hinzufügen“ wählen, da hier ein Großteil der relevanten Passes abgedeckt werden. Der Pass „RGBA-Bild“ entspricht dem Beauty-Pass und kann zusätzlich mitgerendert werden.
Die Passes Diffus, Glanzlicht und Schatten sind hierbei, wie bereits erläutert, überflüssig. Sie können also gelöscht werden. Kennt man sein Projekt, weiß man auch weitestgehend, welche Passes man nutzen möchte und welche Passes auch tatsächlich belegt sind. In dieser Szene kommt beispielswiese keine Global Illumination zum Einsatz, der Pass kann also aus den Optionen gelöscht werden. Das Gleiche gilt in diesem Fall für die Caustics, die Refraktion oder die Ambient Occlusion.
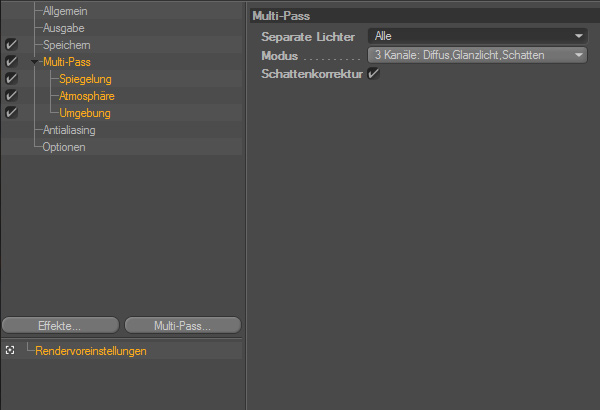
Hier kann ein Kontroll-Rendering mit reduzierten Grafikeinstellungen sinnvoll sein, um genau nachvollziehen zu können, ob alle gewünschten Passes vorhanden sind.
![]()
Hat man alle benötigten Passes, kann man das Bild rendern und im Bild-Manager unter dem Bulletpoint „Multi-Pass“ die einzelnen Ebenen, sowie deren Ebeneneinstellungen kontrollieren und editieren.
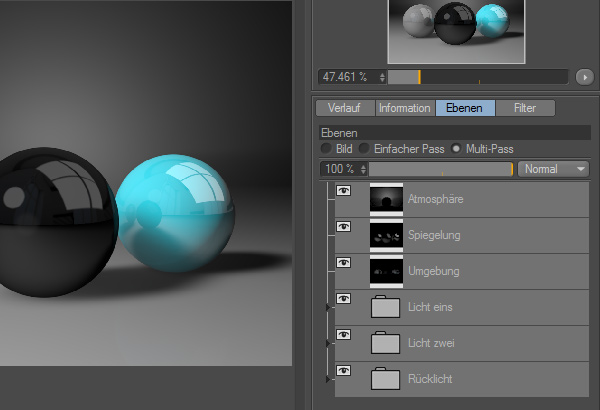
Bearbeitung der Datei in Photoshop
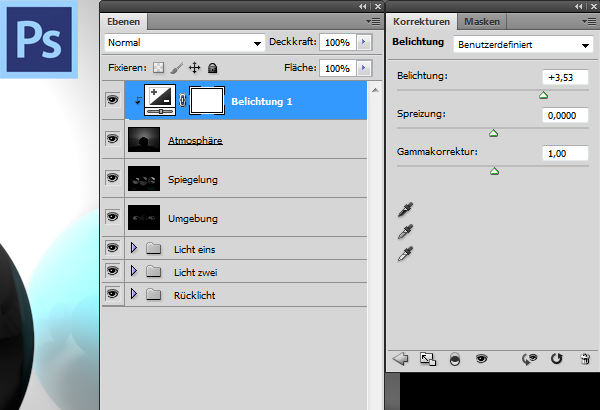
Die Multi-Ebenen Datei wird für die Weiterverarbeitung im Photoshop geöffnet. Nun kann man die selbstbestimmten Passes auf ihren Ebenen manipulieren.

Das Ergebnis der Belichtungsanpassung in Photoshop.
Objekten einen Alphakanal zuordnen
Das Objekt, das einem Kanal zugewiesen bekommen soll, sollte keine Instanz oder ähnlich simulierte Objekte sein. Die Funktion ist für Grundformen, also parametrische Objekte oder Objektgruppen vorgesehen.
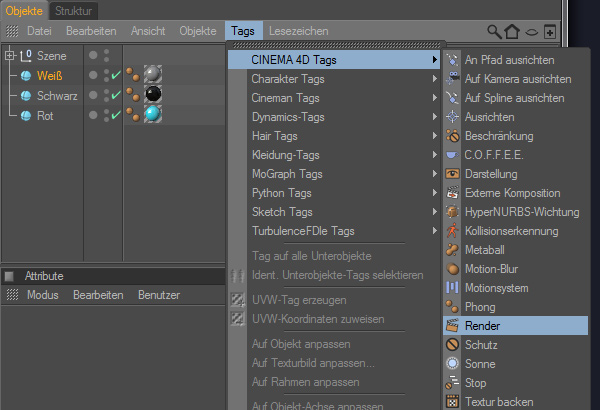
Man ordnet den Objekten zunächst ein Render-Tag zu, im Objektemanager unter Tags → CINEMA 4D Tags → Render.
Wählt man das Render-Tag nun an, findet man im Attributen-Manager, unterhalb des Objektmanagers, unter dem Reiter „Kanal“ eine Liste von aktivierbaren Kanälen.
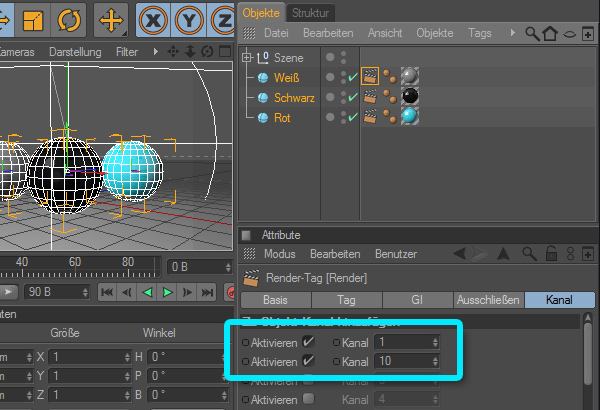
Die nebenstehenden Ziffern legen fest, in welchen Kanal die Alphamaske für dieses Tag gespeichert wird. Im Beispiel bekommt jede Kugel einen eigenen Alphakanal (1,2,3) und darüber hinaus wird der gesamten Kugelgruppe ein Kanal (10) zugewiesen. Dazu muss man jedem Tag zusätzlich zu seinem eigenen Kanal (1,2,3) einen weiteren Kanal (10) zuordnen.
Dann wird in den Rendervoreinstellungen unter dem Button „Multi-Pass…“ für jeden Kanal (1,2,3,10) jeweils ein Objekt-Kanal erstellt. In die Gruppen-ID wird die Nummer des zu separierenden Kanals eingetragen.
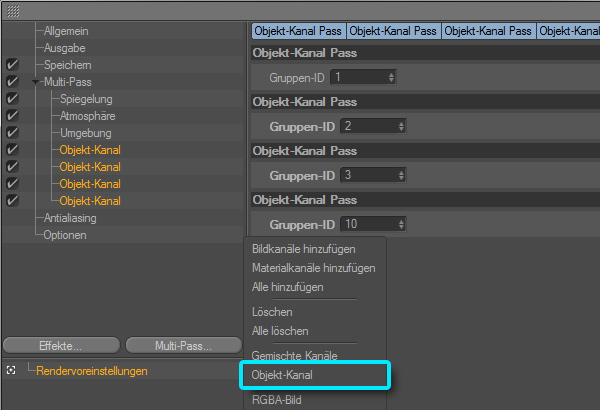
Im Bildmanager kann man die einzelnen Aphakanäle kontrollieren.
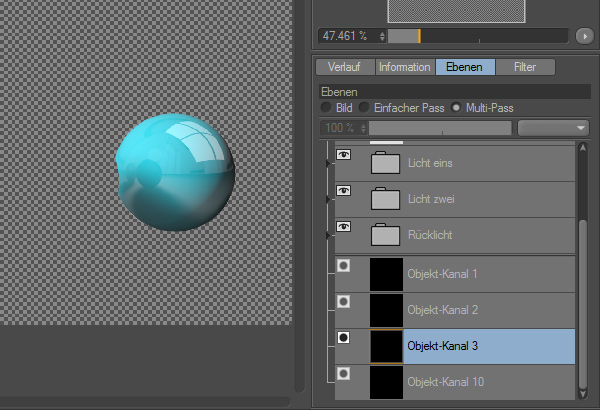
Arbeiten in Photoshop
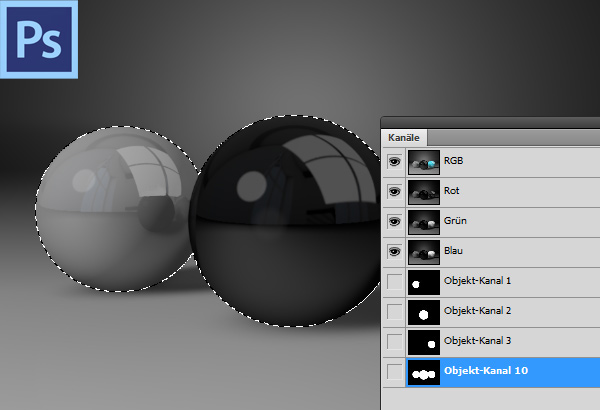 Im Arbeitsbereich Kanäle findet man die separierten Alphamasken und kann diese nun für eine flexible Anpassung in Photoshop nutzen. Im Beispiel ist der Alphakanal der Kugelgruppe (Pass ID 10 aus CINEMA 4D) aktiviert,
Im Arbeitsbereich Kanäle findet man die separierten Alphamasken und kann diese nun für eine flexible Anpassung in Photoshop nutzen. Im Beispiel ist der Alphakanal der Kugelgruppe (Pass ID 10 aus CINEMA 4D) aktiviert,
 …während im Folgebild der Alphakanal der rechten Kugel (Pass ID 3 aus CINEMA 4D) Grundlage für die vorgenommene Farb-Anpassung ist. Auf diese Weise erspart man sich das ein oder andere zeitaufwendige Rendering aus CINEMA 4D und kann mit flexiblen Multi Pass Daten weiter arbeiten.
…während im Folgebild der Alphakanal der rechten Kugel (Pass ID 3 aus CINEMA 4D) Grundlage für die vorgenommene Farb-Anpassung ist. Auf diese Weise erspart man sich das ein oder andere zeitaufwendige Rendering aus CINEMA 4D und kann mit flexiblen Multi Pass Daten weiter arbeiten.
Ich hoffe, das Tutorial über das Multi Pass Rendering war hilfreich für alle Interessierten.
Hier gibt es die Projektdaten zum Download


Auf den Punkt! Super Tutorial.
Danke für dein Feedback! Es freut uns sehr, dass das Tutorial weiterhilft.
Sehr hilfreich! Vielen Dank.
Yeah
Sehr gutes Tutorial!